LCD چیست؟
نمایشگرهای السیدی از دو لایه مواد شفاف تشکیل شدهاند که قطبی شده و محکم به هم چسبیدهاند. یکی از این لایهها که به طور جداگانه با مواد پلیمری پوشیده شده است کریستالهای مایع را نگه میدارد. کریستالهای السیدی خودشان نور ندارند بلکه از یک منبع خارجی مثل لامپهای فلورسنت نور میگیرند. LCD رایجترین نوع تلویزیونهای موجود در بازار است و به دلیل تنوع قیمت و اندازه، میان کاربران محبوبیت خاصی دارد.
مصرف برق السیدی نسبت به تلویزیونهای معمولی بسیار کمتر است. با توجه به ساختار ویژهای که این نمایشگرها دارند، دقت و کیفیت تصاویر متحرک در آنها بسیار بالاست. از سوی دیگر، میتوان گفت مهمترین مزیت السیدی نسبت به لامپتصویر، تولید و منتشر نکردن اشعههایی است که به چشم آسیب میرسانند.
بزرگترین مشکل نمایشگرهای السیدی عمر کوتاه آنهاست که به حدود 16 هزار ساعت میرسد در صورتی که عمر نمایشگرهای معمولی 30 هزار ساعت است.
مشخصات تلویزیونهای LCD
کنتراست تصویر و کیفیت رنگ مشکی
نور موجود در السیدیها با گذشتن از کریستال مایع و فیلتر رنگ تغییر وضعیت میدهد و به چشم ما میرسد. مشکلی اصلی السیدیها نمایش رنگ مشکی است. وقتی یک سلول میخواهد رنگ مشکی تولید کند، باید جلوی عبور نور را بگیرد تا این رنگ به چشم بیننده برسد. اما این عمل به دلیل وجود همیشگی نور پسزمینه به طور کامل صورت نمیگیرد و رنگ مشکی در السیدی کامل و عمیق دیده نمیشود.
روشنایی تصویر
همانطور که اشاره شد، در السیدی از یک منبع جداگانه برای ایجاد نور استفاده میشود. در این نوع تلویزیون که میتوان میزان نور را به سادگی و با توجه به محیطی که تلویزیون در آن قرار دارد، کم یا زیاد کرد. اما پلاسما هر سلول نور مورد نیاز را خودش تولید میکند. این مساله باعث میشود دیدن تصاویر تلویزیونهای پلاسما در محیطهای پرنور و فضای آزاد کمی سختتر باشد. به همین دلیل برای پخش تصاویر تبلیغاتی یا در محیطهای پرنور از السیدی استفاده میکنند.
پخش تصاویر با حرکت سریع
السیدی مشکل زمان پاسخدهی دارد؛ یعنی مدتی طول میکشد که بتواند یک فریم را جایگزین فریم قبلی کند. این مساله باعث میشود هنگام پخش تصاویری که صحنههایی با حرکت سریع دارند، سایهای از فریم قبلی روی صحنه باقی بماند. البته اکنون با ساختن مدلهایی با زمان پاسخدهی کمتر از 8 میلیثانیه نگرانیها در این زمینه کمتر شده است.
طول عمر
طول عمر السیدیها حدود 60 هزار ساعت (7 سال به طور مداوم و شبانهروزی) است. در واقع عمر مفید السیدی تا زمانی است که میزان نور پسزمینه آن به نصف کاهش پیدا کند.
آموزش و کاربرد ابزار Artistic Media در کرل
ابزار Artistic Media یک ابزار یا بهتر است بگوییم یک قلم نقاشی می باشد . شما یک سری قلم پیش فرض در لیست قلم های خود دارید که می توانید با توجه به آنها شکل های مورد نظر خودتان را در صفحه ترسیم کنید . Artistic Media شامل 5 ابزار دیگر با نام های Preset . Brush . Spayer . Calligraphic . Pressure می باشد . ( در ادامه به طور کلی هر 5 ابزار را آموزش میدهم ) خود Artistic Media زیر مجموعه ابزارهای Freehand می باشد . روش کار این ابزار به این صورت است که شما یک قلم را با رنگ مشخص در ابتدا از نوار ابزار تنظیمات انتخاب می کنید و یک خط را به صورت صاف یا منحنی در صفحه می کشید بعد مشاهده می کنید که خط کشیده شده شما تبدیل به یک خط با مشخصات انتخاب شده می شود . شما می توانید حالت های نمایش و رنگ بندی خطهای کشیده شده را نیز تغییر دهید .
نرم افزار کرل را اجرا کنید
1. از نوار ابزار بالای صفحه روی منوی File کلیک کرده و گزینه New را انتخاب کنید .

2. ابزار Artistic Media را از لیست ابزارها با تنظیمات پیش فرض انتخاب کنید .
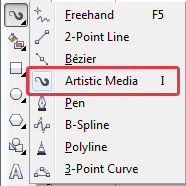
3. وقتی ابزار را انتخاب می کنید بالای صفحه یک سری تنظیمات داره . 5 آیکون در قسمت سمت چپ مشاهده می کنید که فعلا با آنها کاری نداریم . در قسمت بعدی مقدار صافی خط کشیده شده و کادر بعدی اندازه قلم شما می باشد . اما در قسمت بعدی لیست قلم ها یا نوع قلم ها را مشاهده می کنید کافیست یکی را انتخاب کنید تا تغییر در خط کشیده شده مشاهده نمایید .
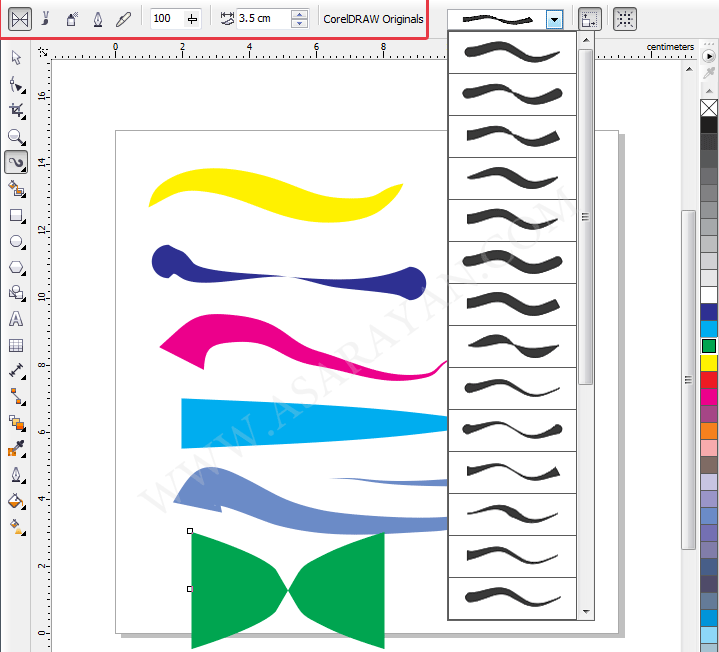
4. در مرحله بعدی دومین آیکون در پنج آیکون بالای صفحه را انتخاب کنید .
تنظیمات ابزار Brush
ابزار Brush هم همانند ابزار براش فتوشاپ دارای یک سری قلم به صورت پیش فرض در خود تنظیمات ابزار می باشد که با انتخاب هر کدام از آنها می توانید یک شکل را در وسط تصویر ترسیم کنید .همچنین می توانید یک قلم را اضافی کرده یا خودتان بعد از ایجاد قلم آن را در لیست قلم ها ذخیره کنید . به تصاویر زیر دقت کنید.

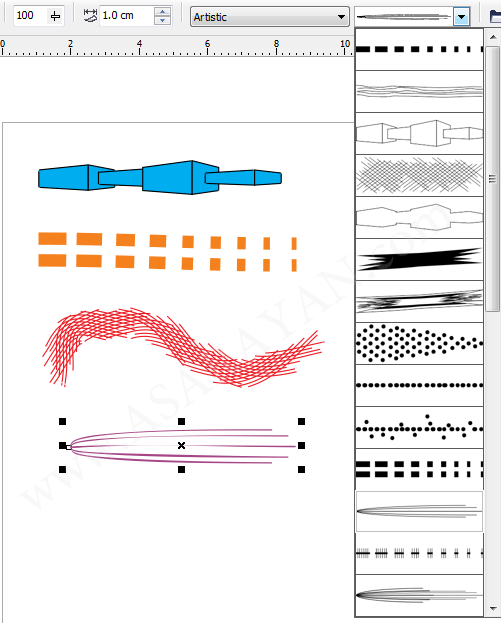
در قسمت Brows . Save Artistic Media Strok می توانید یک قلم را به لیست قلم ها اضافی کنید یا یک قلم را خودتان ایجاد کرده و با فرمت cmx ذخیره کنید .(این قسمت به طور کامل در آموزشهایی که در آینده در بخش کرل قرار می گیرد شرح داده می شود )

تنظیمات ابزار Sprayer
5. سومین آیکون ابزار Sprayer می باشد .روش کار این ابزار هم شبیه دو ابزار قبلی می باشد . دارای یک سری قلم پیش فرض که می توانید از آنها در صفحه خودتان استفاده کنید .. در لیست کشویی که مشاهده می کنید می توانید نحوه استفاده از قلم را با ترتیب رندوم .متوالی یا به یک نوع انتخاب کنید .
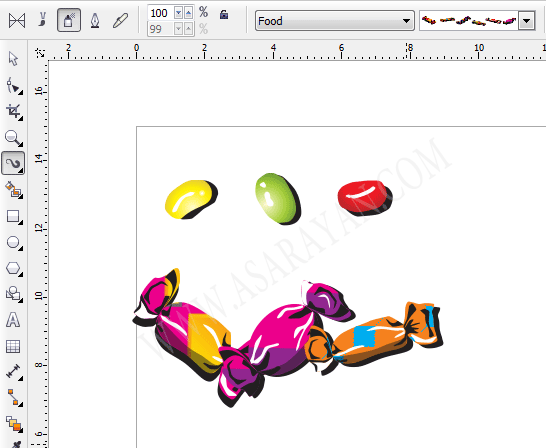

در قسمت بعدی همانطور که در تصویر مشاهده می کنید می توانید یک عکس یا یه شکل را به لیست قلم های خودتان با فشردن آیکون Add To Spraylist اضافه کنید .
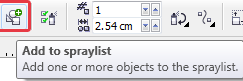
آیکون بعدی Spraylist Option می باشد در این آیکون می توانید با کم و زیاد کردن اشکال یک قلم به شکل دلخواه برسید .
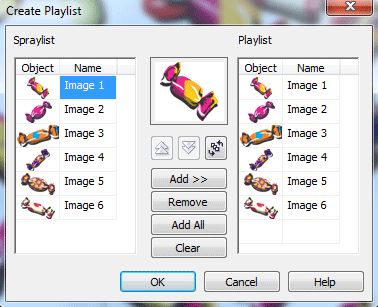
دو کادری که در تصویر زیر مشاهده می کنید ، کادر اول برای زیاد کردن تراکم فاصله قلم ها بکار می رود یعنی با زیاد کردن عدد داخل این کادر می بینید که در یک خط تعداد اشکال آن قلم بیشتر می شود .
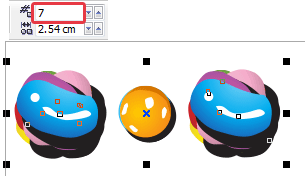
و کادر دوم برای ایجاد فاصله بین دو شکل
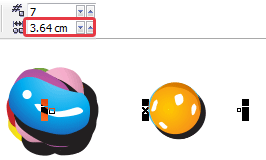
آیکون بعدی برای چرخش قلم ها حول محور مشخص بکار می رود .
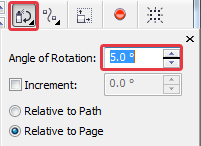
آیکون Offset هم برای چیدمان و تراز قرار گیری قلم ها در یک کادر بکار می رود شما با زیاد کردن اعداد کادر offset مشاهده می کنید که بعضی از اشکال داخل یک خط قلم ، بالا و پایین تر از خط اصلی قرار می گیرند
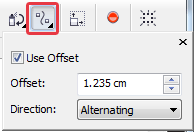
در صورتیکه تنظیمات گزینه های کادرهای آموزش داده شده را تغییر داده اید با انتخاب آیکون reset می توانید تنظیمات را به حالت اول برگردانید.

تنظیمات ابزار Calligraphic
و اما چهارمین آیکون Calligraphic می باشد این آیکون دارای تنظیمات زیادی نمی باشد و تقریبا مثل یک قلم خوشنویسی عمل می کند . به تصویر زیر دقت کنید
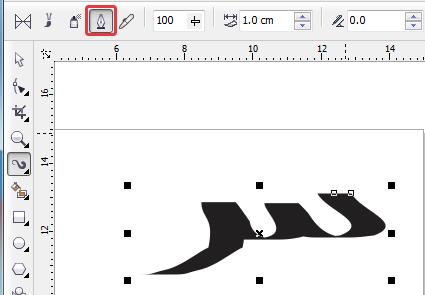
تنها قسمتی که در تنظیمات این ابزار وجود دارد که در ابزارهای بالا به آن اشاره نکرده ام گزینه Calligraphic Angle می باشد . این کادر تنظیم نوک قلم ابزار می باشد یعنی شما با کم و زیاد کردن عدد کادر اریب بودن کادر را تنظیم می کنید . برای اینکه بهتر متوجه بشوید اول به تصویر بلا دقت کنید سپس نگاهی به تصویر زیر بکنید.
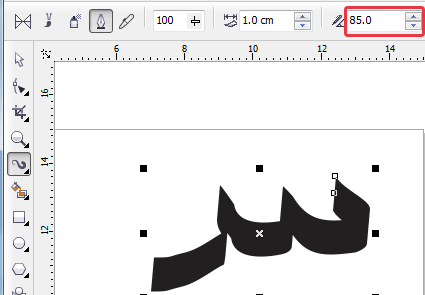
امیدوارم تا این مرحله خسته نشده باشید.
تنظیمات ابزار Pressure
اجازه بدهید پنجمین ابزار را هم برای شما معرفی کنم .آخرین آیکون pressure می باشد با این آیکون می توانید یک خط با ضخامت های مختلف اما با لبه های گرد بکشید و دارای تنظیمات خاصی نمی باشد .
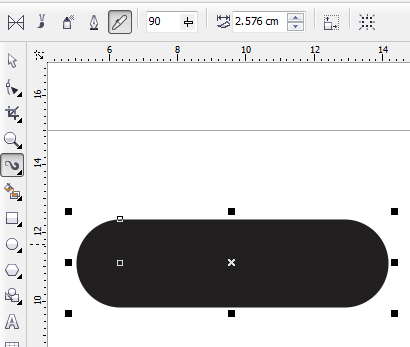
آموزش و کاربرد ابزار Bezier در کرل
اصلی ترین ابزار برای ترسیم در نرم افزار کرل ، Bezier می باشد . من دو ابزار Freehand . Point Tool که این دو ابزار هم جزو ابزار ترسیم می باشند را در جلسات قبل به طور کامل آموزش داده ام . اما روش کار ابزار Bezier همانند ابزار Pen Tool در فتوشاپ می باشد یعنی شما می توانید نقاط را بعد از ترسیم قبل از اینکه کادر خود را ببندید ، خط مورد نظر را از لحاظ انحنا و تغییرات دیگری که می خواهید بر روی خط بدهید تنظیم کنید .
درادامه با تصاویری که برای شما آماده کرده ام و توضیحات جامعی که در مورد کاربرد ابزار Bezier میدهم بیشتر با این ابزار و تنظیمات آن در نرم افزار کرل آشنا می شوید .
نرم افزار کرل را اجرا کنید .
1. از نوار ابزار بالای صفحه منوی Tools را انتخاب و بر روی گزینه New کلیک کنید .
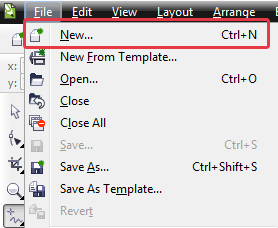
2. روش کار این ابزار به این صورت هست که وقتی نقطه اولی را روی صفحه قرار میدهید و بعد از آن می خواهید نقطه دوم را روی صفحه در زاویه دلخواه قرار بدهید 2 اهرم در اختیار شما قرار میدهد که فرم و ظاهر خط را هر جوری که مد نظرتان هست تغییر بدهید . یک قابلیت فوق العاده برای ابزارها ترسیمی .
من خیلی راحت یک شکل با این قابلیت در تصویر زیر کشیده ام دقت کنید
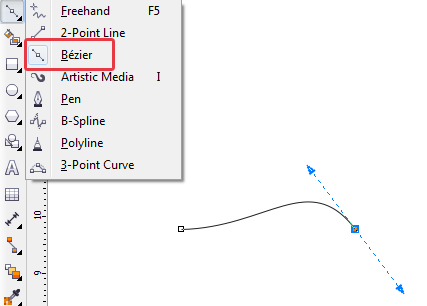
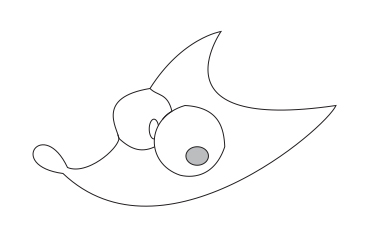
نکته : کار با تمام ابزارهای نرم افزار کرل در صورتی برای شما سهل می شود که فقط و فقط تمرینات خودتان را با پشتکار ادامه دهید . من فقط برای شما کاربرد ابزار و روش پیش فرض طراحی را آموزش میدهم ولی در طراحی های قوی باید دید بهتری نسبت به ابزارها داشته باشید تا راحت تر بتوانید به نتیجه برسید .
تنظیمات ابزار Bezier
به تصویر زیر دقت کنید . این ابزار دارای تنظیمات زیادی می باشد که در ادامه هر کدام را با یک تصویر به طور کلی آموزش میدهم. من با شماره هایی که روی تصویر زیر قرار داده ام هر قسمت را آموزش میدهم که راحت تر متوجه بشوید .

1. شما برای تنظیمات دقیق تر یک کادر گاهی نیاز دارید یک نقطه را حذف یا یک نقطه به کادرتان اضافه کنید . این دو قابلیت از طریق آیکون های Add Nodes.Delete Nodes ایجاد می شود .
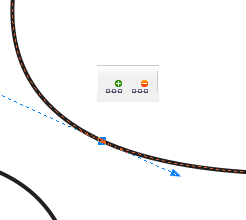
2. با دو آیکون شماره 3 و 4 که به ترتیب دارای نام های Join To Nodes.Break Curve می باشند می توانید دو نقطه را به هم وصل کرده یا دو نقطه را از هم جدا کنید .
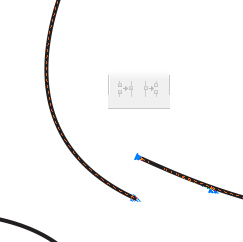
3.با انتخاب دو آیکون Convert To Curve. Convert To Line می توانید خطوطی که دارای انحنا می باشند را به صورت خط صاف , خطوط صاف را به صورت انحنا دار در بیاورید .
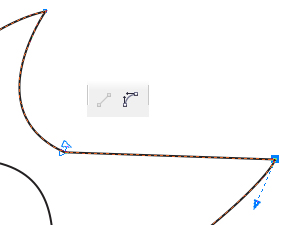
4. با انتخاب 3 آیکون Cusp Nodes .Smooth Nodes.Symmetrical nodes به ترتیب می توانید روی نقاطی که دارای 2 اهرم هستند کلیک کرده سپس باکلیک بر روی آیکون Cusp یکی از اهرم ها را غیر فعال کرده که در صورتیکه دارید یک اهرم را تغییر میدهید تغییرات بر روی طرف مقابل اعمال نشود .

با انتخاب آیکون Smooth دو اهرم را در دو طرف به صورت صاف در می آورد .
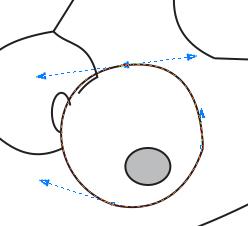
با انتخاب آیکون Symmetrical نقاط به صورت متقارن و در راستای هم قرار می گیرند
5.در قسمت بعدی 4 آیکون همانند تصویر زیر وجود دارند که من از طرف چپ به راست آنها را به طور کامل برای شما توضیح میدهم
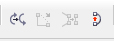
با انتخاب آیکون Reverse Direction می توانید جهت نقاط ترسیم شده روی خطوط را برعکس نمایید.
با انتخاب آیکون Extend Curve To Close می توانید دو نقطه را که از هم جدا هستند به هم وصل کنید.
با انتخاب آیکون Extract Subpath در صورتیکه گره خطوطی را توسط گزینه Break Curve شکستـه و یـا جـدا نمـاییـم این گزینـه فعـال می شـود بـا انتخاب این گزینه گره موضوعات شکسته شده از موضوع اصلی جدا شده و به موضوع دیگری تبدیل می شوند.
با انتخاب آیکون Close Curve می توانید دو گره باز را به صورت اتوماتیک با یک خط به موضوع بسته تبدیل کنید .
در قسمت بعدی 3 آیکون را مشاهده می کنید .

Stretch and Scale Nodes: از این گزینه جهت تغییر سایز (کشیدن ) گره های موضوع انتخابی استفاده می نماییم.
Rotate and Skew Nodes: از این گزینه جهت چرخش و مورب نمودن گره های موضوع انتخابی استفاده می نماییم.
Align Nodes: از این گزینه جهت مرتب نمودن گره ها در جهت افقی (Align Horizontal) و عمودی(Align Vertical) استفاده می نماییم.
از دو آیکونی که در تصویر زیر مشاهده می کنید برای برعکس کردن گرها در جهت عرضی و طولی استفاده میشود

انواع کیبورد و راهنمای خرید آن

کیبورد ها ، صفحه کلید هایی هستند که از تعداد زیادی کلید (حداقل 90 عدد) تشکیل شده اند. در زیر هر کدام از این کلید ها چیزی قرار دارد به نام رابر Robber که یا نقطه ای هستند و یا بصورت یک تکه ساخته شده اند ! البته برخی انواع فنری ارتجاعی نیز وجود دارد که کمی گران ترند . زمانیکه شما کلیدی را فشار می دهید ، این حرکت توسط رابر ، به بورد اصلی کیبورد منتقل شده و اطلاعات آن تماس از طریق پورت USB یا دیگر انواع پورت کیبورد ، به مادربورد کامپیوتر منتقل می شود.
اگر بخواهیم حفظ رویه کنیم و در ابتدا به تقسیم بندی کیبورد ها بپردازیم باید به حضورتان عارض شویم که کیبورد ها هم همانند موس ها به دو نوع با سیم و بی سیم تقسیم می شوند. نوع بی سیم مناسب کسانی است که در مواقعی نیاز پیدا می کنند تا در فاصله های بیشتر از طول سیم کیبورد ، قرار بگیرند و با آن کار کنند. به همین دلیل به سراغ اینگونه کیبورد ها که قیمت بالاتری نیز دارند می روند.
یکی از مشکلات موس و کیبورد های بی سیم ، منبع تغذیه ی آنهاست که با باطری تغذیه می شوند. پس همیشه باید مراقب میزان باطری موس و کیبورد خود بوده و ترجیحاً برای موارد اضطرار ، باطری های یدکی داشته باشید. خوشبختانه انواع مرغوب تر موس و کیبورد های بی سیم از مصرف بسیار پائینی برخوردارند ولی باز هم احتیاط حکم می کند که به این مورد توجه داشته باشید.
این دسته بندی تنها بسته بندی کلی برای کیبورد هاست و باقی اختلافات ، به امکانات و تعداد کلید های اضافی مربوط می شود. البته این امکانات در رده هایی چون : کیبورد های تایپ ، کیبورد های بازی و کیبورد های مدیا پلیر تعریف می شوند ولی ما در این مطلب به ویژگی های هر دسته اشاره می کنیم تا با اختلاف آنها بیشتر آشنا شوید.
در طول این سالها، سازندگان صفحه کلیدها یا همان کیبورد ها ، طرح های ارگونومی مختلفی را در محصولات خود پیاده سازی کرده اند که نتیجه ی آن ، وجود بیشمار نوع کیبورد در بازار است که هرکدام نیز قیمت های متفاوتی دارند.
اگر شما کیبوردتان را برای تایپ در نظر گرفته اید بهتر است قبل از خرید مدل آنرا ببینید با انگشتانتان کلیدهایش را لمس کنید تا ببنید برای تایپ طولانی مدت مناسب است یا خیر. تفاوت مشهودی که بین کیبورد های مختلف وجود دارد ، میزان سفتی کلید های آنان است. یعنی برای استفاده از برخی کیبورد ها باید فشار بیشتری به کلید های آن وارد کنید. یک کیبورد استاندارد و بر پایه اصول ارگونومی معمولا بدین شکل است که فشار وارده بر هر دو دست و انگشتان هر دوست یکسان است و همچنین کلید هایی که در زیر انگشتان کوچک و کناری قرار می گیرند نرم تر از کلید هایی که در زیر انگشتان میانی قرار می گیرند هستند. تایپیست های حرفه ای اهمیت این مسئله را به خوبی درک می کنند و با عوارض کیبورد های غیر اصولی کاملا آشنایی دارند. ولی اگر برای بازی یا موارد دیگری از قبیل کنترل مدیا پلیر ها در نظر دارید ، بهتر است به کلید های اضافه ی آن دقت کنید.
بسیار دیده شده که بازی خور ها هنگام خرید کیبوردی خاص ، چندین بار دستشان را بر می دارند و سریع بر روی آن می گذارند تا ببینند نحوه ی قرارگیری کلیدها با فرم دستان آنها همخوانی دارد یا خیر ! یا در بسیاری از مواقع ، کسانی که به دنبال کلیدهای اضافی برای کنترل برنامه های مختلف هستند ، به تنوع و تعداد کلیدها دقت می کنند تا حداکثر میانبرها و کلیدهای کنترلی را بر روی کیبوردشان داشته باشند.
هر انتظاری که از کیبورد دارید باید به یک مسئله توجه کنید و آن هم ارگونومیک بودن کیبورد است. کیبوردهای ارگونومیک شما را مجبور می کنند تا دستانتان را در حالت صحیح و استراحت قرار دهید. از دیگر ویژگی های کیبورد های ارگونومی ، کلیدهای آنان است. بسیاری از کیبورد های ارگونومی جدید ، دارای برجستگی یا زاویه ای یکسان در کلید هایشان نیستند پس نگران خستگی بیش از حد دستایتان در هنگام تایپ نباشید.
بهتر است که کیبورد دارای شیب قابل تنظیم باشد تا بتوانید در حالتهای خاص هم از آن استفاده کنید علاوه بر آن وجود لبه ای برای قرارگیری مچ نیز از موارد مهم در راحتی دستها به هنگام کار به حساب می آید.
شاید جالب باشد بدانید که اگر از جمله افرادی هستید که در شبها و تاریکی نیز با کامپیوتر خود کار می کنید ، برای شما کیبوردهای مخصوصی طراحی شده است. این کیبورد ها دارای نور پس زمینه ( زیر کلید ها ) هستند و می توانید در تاریکی شب آنها را روشن کنید . روشنایی کلیدها علاوه بر زیبایی بخشیدن به کیبورد ، باعث دیده شدن کامل کلید ها و حروف بر روی آنها می شود. حتی برخی کیبورد ها هستند که رنگ نور پس زمینه آنها قابل تغییر است و می توانید رنگ آنها را به دلخواه تغییر دهید.
برخی کیبورد ها بدون کلیدهای اعداد ماشین حسابی و برخی دیگر دارا می باشند. این کلید ها برای کسانی که کارهای مالی و حسابداری نیز انجام می دهند مناسب و البته ضروری است در غیر اینصورت وجود این کلید ها ، سلیقه ای است و ممکن است عده ای مایل باشند کیبورد های کوچکتر ( فاقد اعداد ماشین حسابی سمت راست ) را داشته باشند.
اگر به دنبال کیبوردهایی می گردید که آسانترین حمل و نقل را داشته باشند اخیراً کیبورد هایی به بازار عرضه شده اند که لاستیکی هستند و می تان آنها را جمع کرد ، تا کرد ، لوله کرد و به هر شکل دلخواه برای حمل آسانتر در آورد.
یک توصیه بعنوان نکته ی آخر یادآوری می کنیم و آن هم مربوط می شود به فاصله و منفذ زیر کلید های کیبورد. حتماً توجه داشته باشید که این فاصله یا زیاد نباشد یا اگر زیاد است به راحتی تمیز شوند. نفوذ گرد و غبار و احتمالاً مواد زائد به زیر کلید های کیبورد ، از آزار دهنده ترین مشکلات کیبورد هاست. برخی کیبورد های ارزان قیمت که فاصله ی کلید های آنها از سطح کیبورد بالاتر است و شکاف بیشتری دارند ، در مقابل آشغال های ریز ، حساسیت بیشتری دارند و ممکن است زودتر خراب شوند.
امیدواریم با در نظر گرفتن موارد بالا و توجه به گارانتی محصول ، مناسب ترین انتخاب و خرید را داشته باشید.
قسمت های اصلی یک کامپیوتر:

CPU یا پردازنده:
این قطعه به عنوان مغز رایانه نامیده می شود و مسئولیت کنترل تمام محاسبات، عملیات و قسمت های مختلف را بر عهده دارد.حافظه:
حافظه رایانه برای ذخیره اطلاعات به کار می رود. حافظه با ریزپردازنده در ارتباط می باشد، بنابر این از سرعت بالایی برخوردار است. در رایانه از چندین نوع حافظه استفاده می شود:Virtual – Caching – BIOS – ROM – RAM
البته لازم به ذکر است که Virtual – Caching – BIOS کاربردهای حافظه هستند و گرنه خود حافظه به دو نوع ROM و RAM تقسیم می شود
– منبع تغذیه یا Power Supply :
این قسمت از رایانه جریان الکتریکی مورد نیاز در رایانه را تنظیم نموده و مقدار آن راتأمین می کند.
– هاردیسک:
یک حافظه با ظرفیت بالا و دائم می باشد که اطلاعات و برنامه ها را دربرمی گیرد.
– برد اصلی یا Mother Board :
برد اصلی رایانه است که تمام قطعات بر روی آن نصب می شوند. پردازشگر و حافظه به طور مستقیم بر روی برد اصلی نصب خواهند شد. ولی ممکن است بعضی از قطعات به صورت غیرمستقیم به برد وصل شوند. مانند کارت صدا که می تواند به صورت یک برد مجزا باشد و از طریق اسلات به برد اصلی متصل است.
– کارت صدا یا Sound Card :
کارت صدا سینگال های آنالوگ صوتی را به اطلاعات دیجیتال و برعکس تبدیل می کند و آنها را ضبط و پخش می کند.
– کارت گرافیکی یا Graphic Cards :
اطلاعات را به گونه ای تبدیل می کند که قابل نمایش بر روی مانیتور باشد.
– کنترل کننده Integrated Drive Electronics ) IDE ) :
این قطعه اینترفیس اولیه برای CD ROM، فلاپی دیسک و هارد می باشد.
– اینترفیس SCSI) Small Computer ) :
برای اضافه نمودن دستگاه های اضافی مانند هارد و اسکنر می باشد.
– گذرگاه Interconnect PeriPheral Component ) PCI) :
این قطعه رایج ترین شیوه جهت اتصال یک عنصر دیگر به رایانه است کارت های PCI از طریق اسلات ها به برد اصلی متصل است.
– پورت Accelerated Graphics Port ) AGP ) :
این قطعه برای اتصال سرعت بالا از کارت گرافیکی به رایانه است.
- ورودی ها و خروجی ها
– مانیتور ( Monitor ):
جهت نمایش اطلاعات رایانه به کار می رود. نمایش تصاویر از ترکیب سه رنگ قرمز، سبز و آبی بوجود می آید.
– صفحه کلید ( Key Board ):
برای ورود اطلاعات به کار می رود.
– ماوس Mouse :
بهترین وسیله جهت نشان دادن و انتخاب نمودن گزینه ها و ایجاد ارتباط کاربر با رایانه می باشد.
– اسپیکرها:
جهت پخش صدا به کار می روند.
- ابزارهای قابل حمل جهت ذخیره سازی ( Removable Storage ) :
با استفاده از این ابزارها می توان اطلاعات را به رایانه اضافه نمود و یا آنها را ذخیره کرده و به محل دیگر برد.
– Flash Memory
یکنوع حافظه است ( EEPROM یا E2PROM ) که امکان ذخیره سازی دائم را به وجود می آورد. مانند کارت های PCMCIA که دارای سرعت بالایی می باشند.
– فلاپی دیسک ( Floppy Disk )
جهت ذخیره اطلاعات بکار می رود و حجم آن ۴۴/۱ مگابایت است.
– CDROM
دیسک های فشرده رایج هستند که حجم آنها از ۶۵۰ مگا بایت به بالاست و برای ذخیره و جابه جایی اطلاعات می باشد.
– Digital Versatile Disc) DVDROM
این نوع رسانه مانند CD می باشد که با این تفاوت که دارای حجم بسیار بالا و کیفیت فوق العاده باشد.
نکته: البته رسانه های دیگری نیز مانند Optical Drive، دیسک های بزرگ معروف به درایو B و Tape Backup و سایر موارد نیز وجود داشته اند که در حال حاضر با آمدن CD و DVD و رسانه ای بسیار حرفه ای تر غیر قابل استفاده شده اند.
- انواع پورت ها
– موازی ( Parallel ) :
این نوع اتصال عموماً برای چاپگرها به کار می رود.
– سریال ( Seriall) :
این نوع پورت های جهت اتصال دستگاه هایی مانند مودم خارج یه کار می رود.
– پورت Universal Serial BUS ) USB )
این نوع اتصال نیز برای اتصال دستگاههای مانند اسکنر و یا دوربین های دیجیتالی و یا وب ا ستفاده می شود.
- اتصالات مربوط به شبکه و اینترنت
– مودم های کابلی ( Modem Cable ):
برای ارتباط با اینترنت از طریق سیستم تلویزیون به کار می رود.
– مودم های : vdsl ) Very high bit-rate DSL )
در این نوع ارتباط از فیبر نوری استفاده می شود.
– مودم های : DSL ) Digital Subscriber Line )
یک نوع ارتباط با سرعت بالا از طریق خطوط تلفن برقرار می شود.
